Your device isn't recognized by your Mac
Mar 26, 2020 The new cursor feature is built on top of the old AssistiveTouch mouse pointer feature. If you want to add new functionality to the extra buttons on your mouse, go to Settings Accessibility Touch AssistiveTouch. For instance, you can customize the scroll button to open the App Switcher. Apr 26, 2020 Restart your Mac. You can easily restart your Mac by clicking the Restart option from the Apple menu. Change your cursor size. Here is how: Click System Preferences from the Apple menu. Click Accessibility. Click the Cursor tab. And change the size by dragging the slider. Reset NVRAM or PRAM. Here is how: Turn off your Mac.
Sep 29, 2020 Then adjust the Cursor size in the right. Make sure you enable the Shake mouse pointer to locate option. This option could help you bring the cursor back when you quickly move the mouse pointer and make the cursor bigger. Fix 3: Reset NVRAM or PRAM. NVRAM (non-volatile random-access memory) is a small amount of memory in Mac that stores certain. Aug 18, 2020 Mac and Windows are the most widely used operating system, popularized due to the easy to use graphical user interface. Though you can't customize the Windows or Mac program code, they offer various customization options for mouse cursor and display. Cursor Highlight Change your highlight color, opacity, size, and more. You can also choose to highlight only when you move your cursor. Lastly, these are just some of the features of Presentify. Visit the Mac App Store to know more.
Follow these steps if your mouse, keyboard, or trackpad isn't recognized by your Mac.
Make sure that your wireless mouse, keyboard, or trackpad is turned on
The Magic Mouse and Magic Mouse 2 have a slide switch on the bottom of the device. Slide the switch to turn on the device. On the Magic Mouse, the green LED briefly lights up. On the Magic Mouse 2, green coloring is visible beneath the switch.
The Magic Keyboard, Magic Keyboard with Numeric Keypad, and Magic Trackpad 2 have a slide switch on the back edge of the device. Slide the switch to turn on the device (green coloring becomes visible). Earlier Apple Wireless Keyboard models have a power button on the right side of the device. Press the button and you see a green LED on the top of the device, near the button.
When you turn these devices on, they appear as connected in Bluetooth preferences and in the Bluetooth menu in your menu bar. If a device doesn't appear there, make sure it's charged or replace it batteries, and make sure it's been paired with your Mac.
Make sure that your device has been set up to work with your Mac
Learn how to pair your Magic Mouse 2, Magic Keyboard, Magic Keyboard with Numeric Keypad, Magic Trackpad 2 and earlier models of Apple wireless devices with your Mac.
Make sure that Bluetooth is turned on
Use your Mac notebook's built-in trackpad or a USB mouse to choose Apple menu > System Preferences, then click Bluetooth. Make sure that Bluetooth is turned on.
Refer to the table below for more information on determining the Bluetooth status. If the Bluetooth icon doesn't appear, or if the menu bar status continues to indicate that Bluetooth is off, restart your computer and then try to turn Bluetooth on again.
| Bluetooth menu icon | Bluetooth status |
|---|---|
| Bluetooth is on, but no wireless devices are connected to the Mac. See the Make sure that your wireless mouse, keyboard, or trackpad is turned on section of this article. | |
| Bluetooth is on and at least one wireless device is connected. | |
| When this icon flashes, at least one wireless device has a low battery. Click the Bluetooth icon to identify the affected device, then recharge the device or replace its batteries. | |
| Bluetooth is off. Click the Bluetooth icon using a USB mouse or built-in trackpad and select Turn Bluetooth On. | |
| Bluetooth is offline or unavailable. Restart your Mac. If the Bluetooth status doesn’t change, disconnect all USB devices and restart your Mac again. |
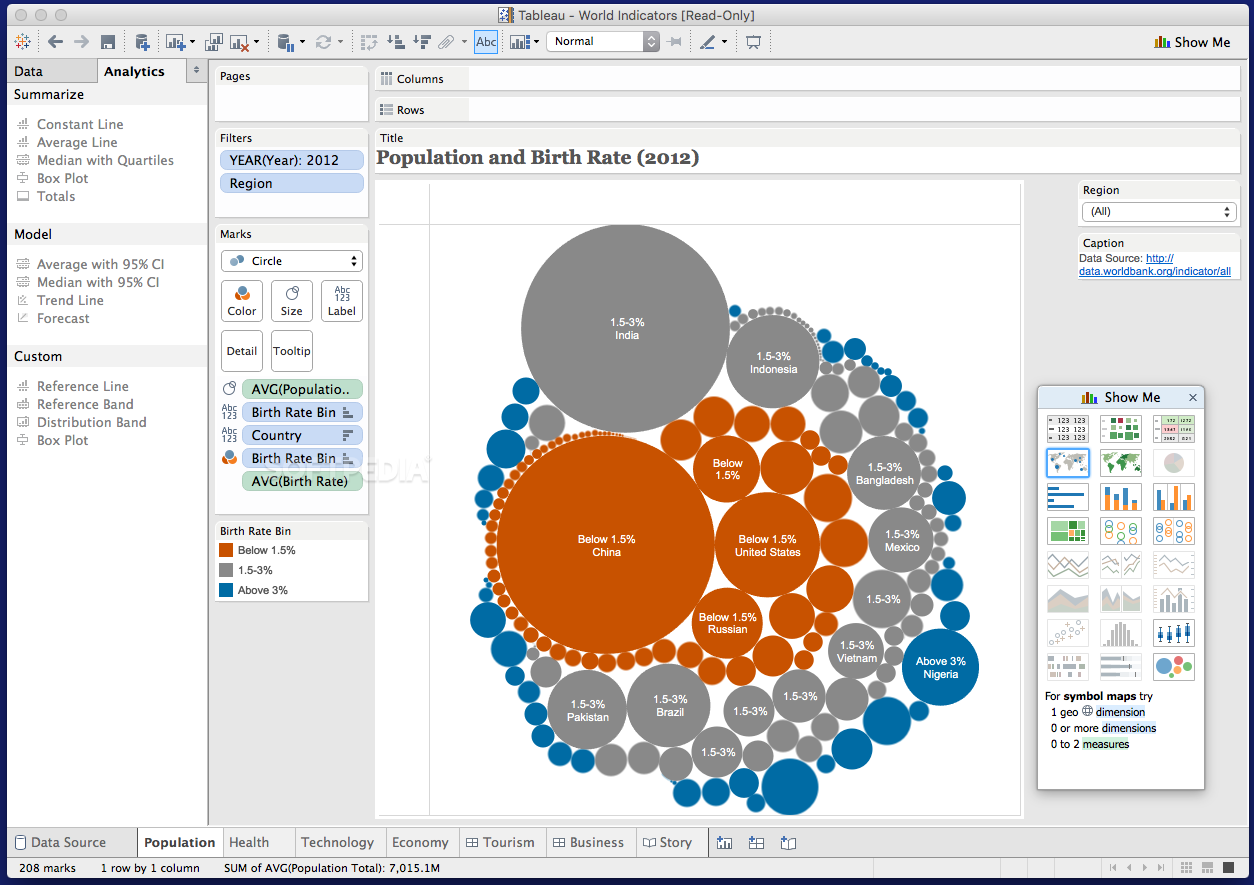
Make sure that your devices are charged
Magic Mouse 2, Magic Keyboard, Magic Keyboard with Numeric Keypad, and Magic Trackpad 2 have built-in rechargeable batteries. You can charge these devices by connecting them to a Mac or a USB power adapter using a Lightning to USB Cable. For the fastest battery charging performance, be sure your device is switched on when connected to the Lightning to USB Cable.
To check the battery level of these devices, click the Bluetooth icon in your Mac's menu bar, then select your device by name. If the battery level of any device is low, recharge the device. If the device isn’t showing, make sure the device is turned using the steps outlined above.
Turn the device off and on
If your Apple wireless mouse, keyboard, or trackpad isn't recognized by your Mac after following the tips above, try turning the wireless device off, waiting a few seconds, and then turning it back on.
Your mouse or keyboard intermittently stops responding
- Click the mouse or trackpad or press a key on the keyboard to reconnect the device to the computer. It might take a moment for the device to respond.
- Check for wireless interference.
Your mouse doesn't scroll up or down or side to side
If you can't use your mouse to scroll through a web page or document, make sure that you're using the correct Multi-Touch gestures and have set up your scrolling speed preferences correctly.
Your mouse or trackpad doesn't track as expected
Apple Wireless Mouse, Magic Mouse, and Magic Mouse 2 can be used on most smooth surfaces. If tracking issues occur, try these options:
- Choose Apple menu > System Preferences, then click Mouse. Set the ”Tracking speed” slider to adjust how fast the pointer moves as you move the mouse.
- Try using a different surface to see if tracking improves.
- Turn the mouse over and inspect the sensor window. Use compressed air to gently clean the sensor window if dust or debris is present.
- If multiple Bluetooth wireless devices are in use nearby, try turning them off one at a time to see if the issue improves.
Learn more what to do if your trackpad isn't tracking correctly.
Mac Cursors Download
Your keyboard has one or more keys that don't respond
Use the Keyboard Viewer to test whether the keyboard keys are responding correctly when they are pressed.
- Choose Apple menu > System Preferences, then click Keyboard.
- Click the Input Sources tab.
- Make sure that the keyboard language that you use is listed on the left side. If it's not, click the add button (+) and choose from the languages that appear.
- Select the ”Show Input menu in menu bar” checkbox.
- Click the Keyboard tab, then select ”Show keyboard and emoji viewers in menu bar” checkbox, if present.
- From the Input menu in the menu bar, choose Show Keyboard Viewer. The Keyboard Viewer showing the keyboard layout appears on your display.
- Type the key on the keyboard that doesn’t respond and see if the corresponding key highlights on the Keyboard Viewer. If it does, that key is functioning correctly.
If you enable the Mouse Keys feature, many keys might not respond as you expect. To turn off Mouse keys, choose Apple menu > System Preferences, then click Accessibility. Choose Mouse & Trackpad from the list on the left side, then then deselect the Enable Mouse Keys checkbox.
This article explains how you can fix if your mouse cursor (also called pointer) randomly disappears. More specifically, the real focus of this problem is that the cursor becomes invisible and that makes the Mac unusable.
New Cursor For Mac Os
This is an important problem. Your mouse cursor or pointer is a graphical image on your screen that mimics the movements of your mouse. This is how you interact with your Mac. If your cursor or pointer goes missing, your enjoyment of your Mac and your interaction with it will be diminished. If you are having this problem too, then this article is for you.
This problem is known to happen randomly. There may be several issues that cause this. Please try the troubleshooting steps below in order. After trying each step, test to see if you’ve fixed your missing pointer issue.
1. This happens to me too. For me, I usually do two things to fix:
- I quickly keep moving the mouse back and forth (or quickly move my finger on the trackpad), this will briefly make the pointer bigger. This helps me to locate my cursor.
- I replace the batteries, this usually fixes my problem.
2. On your keyboard press Command + Tap (hold Command then press Tab) to summon a quick application switcher. Switch to the Finder (or to another app). Is your cursor working in Finder or in another app? Then hit Command + Tap again to return to the original app. This may bring back your cursor.
3. Test to see if opening the Force Quit window will bring back the cursor. Since your mouse does not seem to be working, press the Command + Option + Escape keys together.
4. Is cursor is missing in one app? Try force quitting the app by pressing the Command + Option + Escape keys. If the mouse is gone in all apps, then force quit all apps that are running. Please note that you may lose unsaved data when you force quit an app.
Furthermore, if you keep experiencing this problem with a particular app, the problem may be the app. You may want to contact the app developer for further help.
5. Restart your Mac. You can easily restart your Mac by clicking the Restart option from the Apple menu.
6. Change your cursor size. Here is how:
- Click System Preferences from the Apple menu.
- Click Accessibility.
- Click Display.
- Click the Cursor tab.
- And change the size by dragging the slider.
7. Reset NVRAM or PRAM. Here is how:
- Turn off your Mac.
- Turn on your Mac and immediately press and enter these keys together: Option + Command + P + and R.
- Keep holding these keys for 20 seconds.
- You can release the keys when you hear the second chime sound (if your Mac is making startup sounds) or when you see the Apple logo appears and disappears for the second time.
8. If you are still having the problem, restart your Mac in Safe Mode to find out that there are no third-party apps causing the problem. Here is how:
- Turn off your Mac.
- Turn on your Mac and immediately press and hold the Shift key.
- Keep holding the Shift key until you see the login screen.
- Login.
- Now you Mac is in Safe Mode. In Safe Mode, your computer will appear to be the same but slower. Does your cursor work?
- In either case, restart your Mac normally to exit Safe Mode.
How To Get A New Cursor For Mac
9. Reset the System Management Controller (SMC).
New Cursor For Mac Shortcut
If you are still having this problem, contact Apple. You may want to make an appointment at the Apple Genius Bar for service. Apple also offers live chat support. And lastly, you may want to check your warranty status.
