Mail User Guide
Very similar to an existing username (for example, if example@gmail.com already exists, you can't use examp1e@gmail.com). The same as a username that someone used in the past and then deleted. Reserved by Google to prevent spam or abuse. Need Of Setting Up IMAP With Gmail On Outlook Mac. User switches to Outlook Email client: In case user switch to different emailing platform then to access the emails in a different platform conversion is performed. Business Requirements: To meet the business needs migration to Outlook email client is performed. How to Setup Gmail In.
Use the Mail app to send, receive, and manage email for all of your email accounts in one location. Simply add the accounts—such as iCloud, Exchange, Google, school, work, or other—you want to use in Mail.
Add an email account
The first time you open the Mail app on your Mac, it may prompt you to add an account. Select an account type—if you don’t see your type, select Other Mail Account—then enter your account information.
If you already added an email account, you can still add more. In Mail, choose Mail > Add Account, select an account type, then enter your account information. Make sure the Mail checkbox is selected for the account.
If you’re using an account on your Mac with other apps, such as Contacts or Messages, you can also use that account with Mail. In Mail, choose Mail > Accounts to open Internet Accounts preferences, select the account on the left, then select the Mail checkbox on the right.
Temporarily stop using an email account
In the Mail app on your Mac, choose Mail > Accounts.
Select the account, then deselect the Mail checkbox.
Now the account’s messages are not shown in Mail.
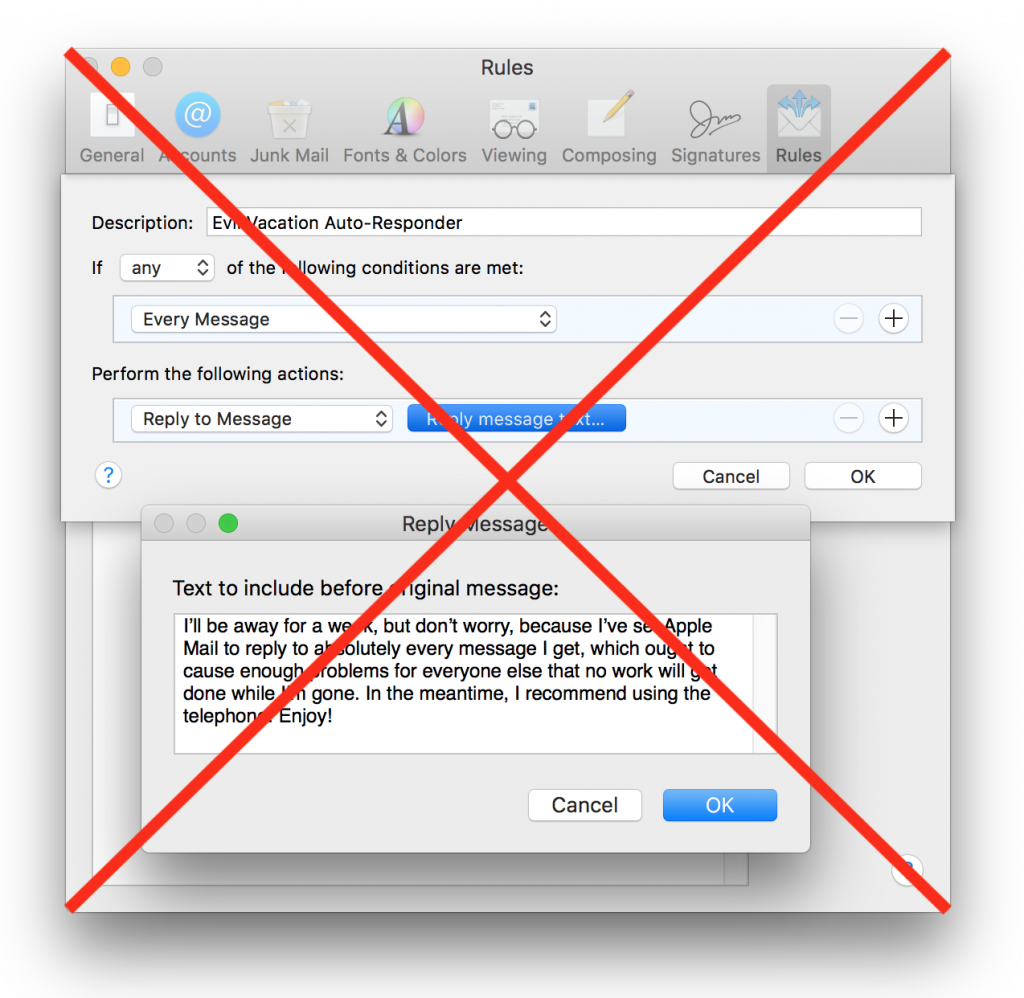
To use the account again with Mail, select the Mail checkbox; the account’s messages are shown again (they don’t need to be downloaded from the server again).
Remove an email account
When you remove an email account from Mail, the account’s messages are deleted and no longer available on your Mac. Copies of messages remain on the account’s mail server and are still available (from webmail, for example).
Important: If you’re unsure whether messages you want to keep are still on the mail server, move or copy them to a mailbox stored on your Mac (the mailbox appears in the On My Mac section in the Mail sidebar) before you delete the account in Mail.
In the Mail app on your Mac, choose Mail > Preferences, then click Accounts.
Select an account, then click the Remove button .
Note: If the account is used by other apps on your Mac, you’re asked to remove the account in Internet Accounts System Preferences. Click the button to open Internet Accounts, then deselect the Mail checkbox for the account. To stop using the account in all apps, make sure the account is selected, then click the Remove button .
- If you haven’t already, download and install Spark mail app on your Mac to get started. If you’re already using Spark and want to add a Gmail account, follow these instructions here instead.
- Launch Spark for Mac
- Click on “Start using Spark” on the welcome screen.
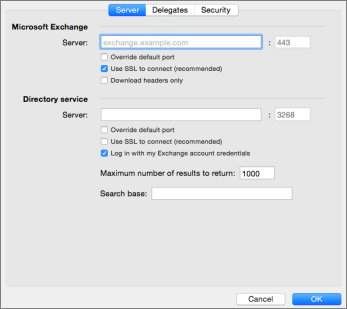
- Type in your email address, tick the checkbox next to “I agree to the Spark Terms of Use and Privacy Policy” and click on the “Next” button.
- On the next screen, enter your Gmail password and click Next. Then, click on the blue ‘Allow’ button to grant Spark access to your email account, so you can use your Gmail within Spark.
That’s it! There are no Settings to configure and no servers to specify. Just sign into your Gmail account and start using Spark for Mac.
How to Add Gmail Email to Spark for Mac
If you are already using Spark Mail app on your Mac and want to add your Gmail account, simply follow these steps.
- Launch Spark for Mac
- At the top left of your screen, click on “Spark” > “Add Account…”
- Click on the “Gmail” icon from the grid of email service providers
Setting Up Gmail For Mac Mail Merge
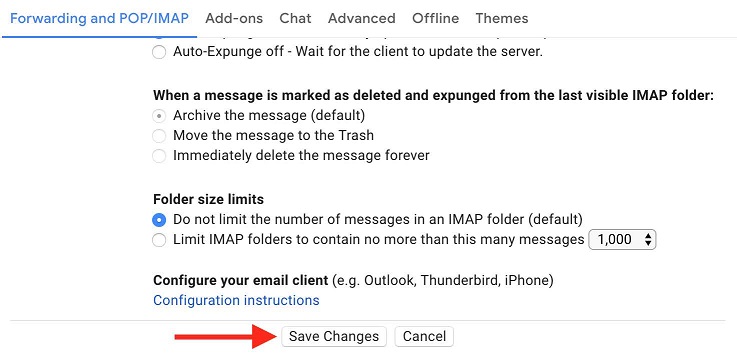
- When you see the Sign in with Google screen, enter your Gmail email and password and click Next. Then, click on the blue ‘Allow’ button to grant Spark access to your email account, so you can use your Gmail within Spark.
Set Up Gmail On Mac
That’s it! Spark will automatically set up your Gmail account on Mac and all your emails will be available to use on your Mac.
